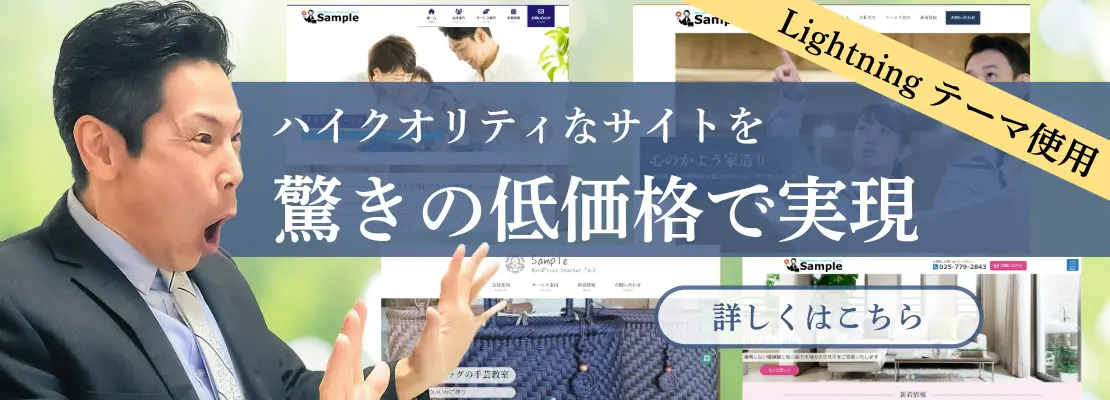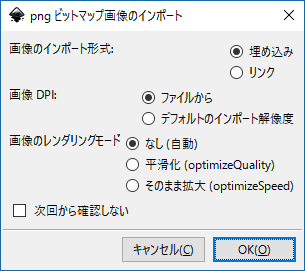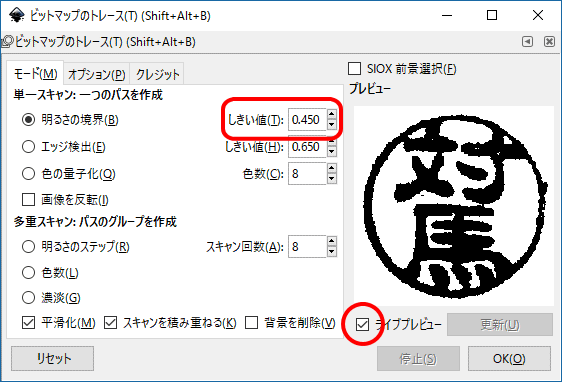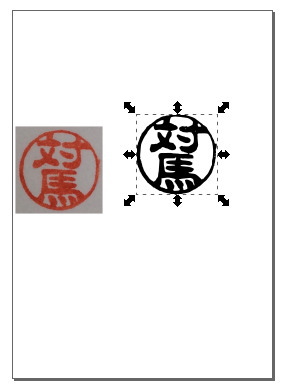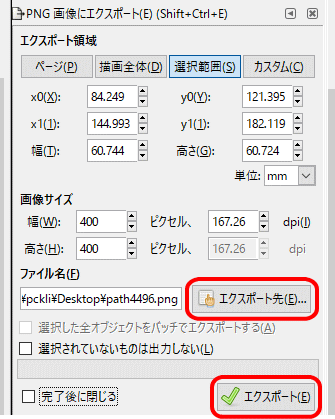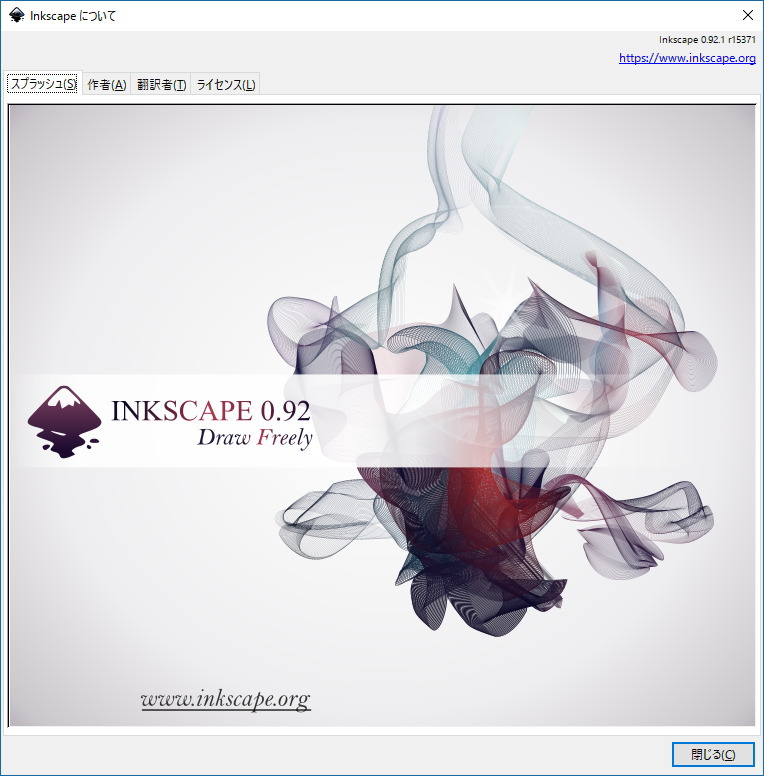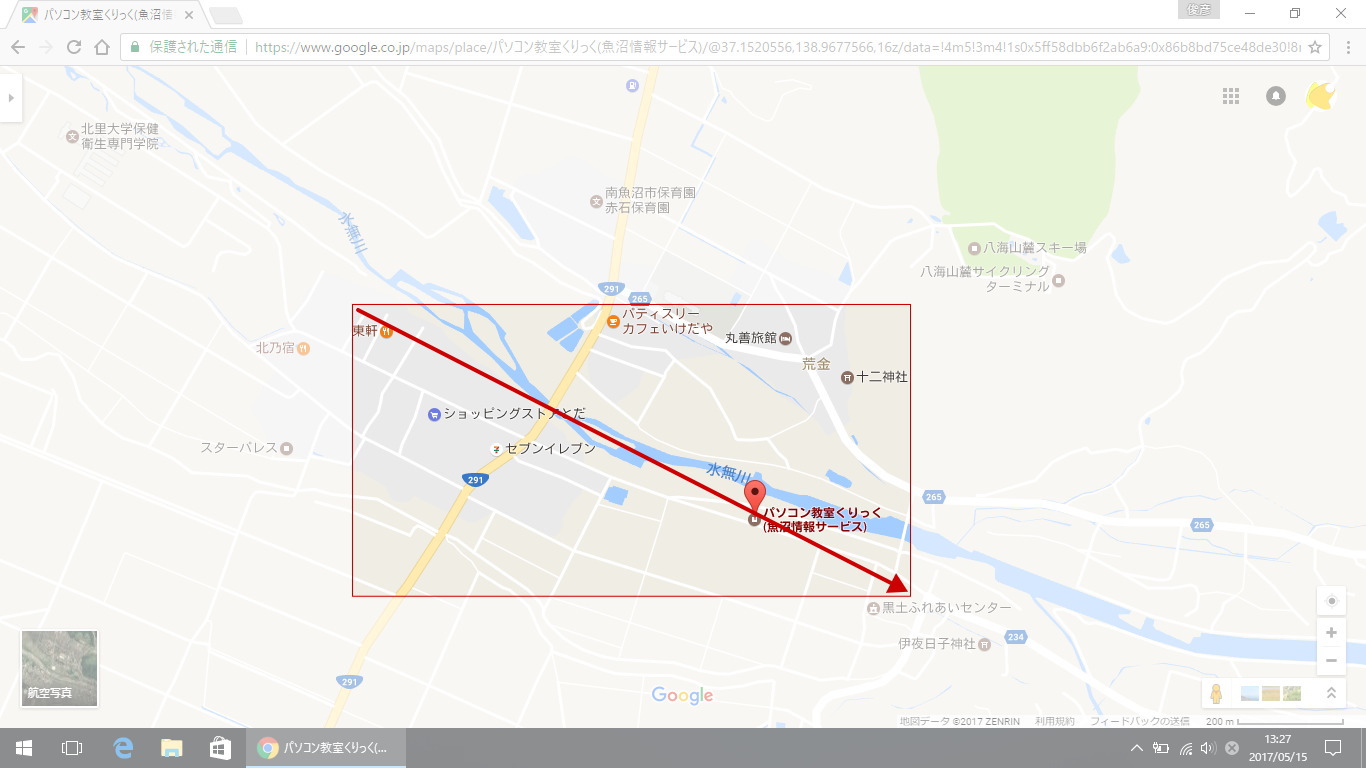お客さんから見積り依頼をいただいたときに、見積書をPDF形式にしてメールでお送りする機会が増えました。
通常は見積書を直接持参するか郵送させていただくのですが、最近はお客さんの方から「金額がわかればいいからメールで送って」とご依頼いただくことがあります。
四角い社判を押した見積書をPDF形式で作成するときに、
- 見積書を作って印刷する
- 社判を押す
- スキャンしてPDF形式で保存する
という手順で作業していたのですが、この方法だと、
- 印字品質が悪くなってしまう
- ファイルサイズが大きくなってしまう
- 作業にやや手間がかかる
という欠点があります。
なので、最近では社判の印影をデータ化して Excel に貼り付けて使っています。
前置きはここまでで、この記事ではフリーソフトの Inkscape を使って印影をくっきりなめらかにデータ化する方法を紹介します。
Inkscape を使って印影をくっきりなめらかにデータ化する方法
手順1.印影をスキャンする
まず印影をスキャンして、スキャンした画像をパソコンに保存しておきます。カメラで撮影したものでもかまいません。下記の例では、スマホのカメラで撮影した画像を使用しています。
今回はダイソーで買ったはんこを例として、この印影をデータ化してみます。
手順2.Inkscape に画像を読み込む
ここからは Inkscape というフリーソフトを使用します。Inkscape は以下のサイトから入手できます。

Inkscape を起動して、手順1.で保存した画像ファイルを Inkscape のウィンドウにドラッグして読み込みます。
インポート画面が表示されますので、そのまま [OK] ボタンをクリックします。
手順3.ビットマップのトレースを行う
読み込んだ画像を選んで、[パス] メニュー ⇒ [ビットマップのトレース] を実行します。
表示された画面で [ライブプレビュー] にチェックをつけて、しきい値を調整して [OK] ボタンをクリックします。
下図の黒い方がトレースで作成されたものです。読み込んだ元の画像は削除してOKです。
手順4.印影につける色を指定する
トレースで作成されたものを選んで、[オブジェクト] メニュー ⇒ [フィル/ストローク] を実行し、フィル/ストロークの画面で色を指定します。
手順5.PNG 形式で保存する
[ファイル] メニュー ⇒ [PNG 画像にエクスポート] を実行し、PNG 画像にエクスポート の画面でエクスポート先(保存先とファイル名)を指定してから、[エクスポート] ボタンをクリックします。
この方法でデータ化するメリット
印影以外の部分を透明化する方法もありますが、この記事で紹介した方法でデータ化すると印影の輪郭がくっきりなめらかに仕上がってファイルサイズも小さくできます。
もうひとつ、印影の色を自由に変更できるというメリットもあります。